
You can use it to view your hidden files or folders.
#HIDDEN FILES WINDOWS#
Windows 10/11 has a powerful built-in command-line tool called Powershell. Finally, click on OK and now you should see the hidden files on your PC.Next, replace the previous Value data with 1 and choose the Hexadecimal option under the Base section.Now, on the right pane, find Hidden and double-click to open it.
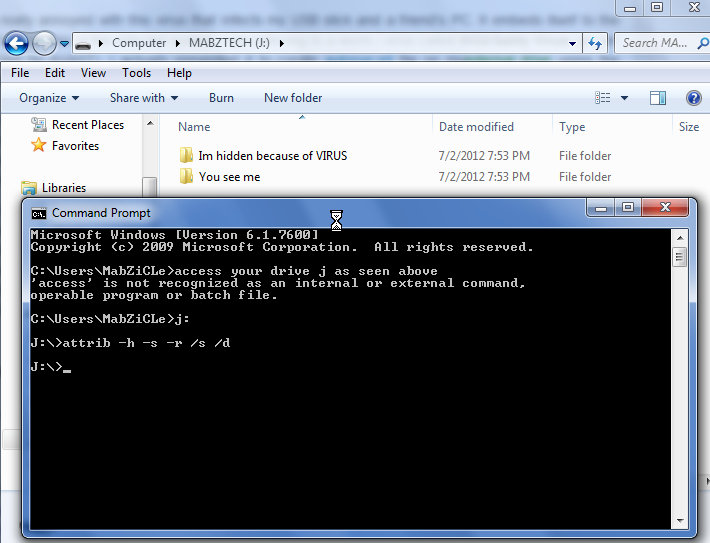
Then, Copy and paste this path into the Registry Editor search bar: Computer\HKEY_CURRENT_USER\.Press the Windows + R and type the command regedit to open the Registry Editor.You can tweak some settings in the Windows built-in tool called Registry Editor to unhide the files and folders on your system. Next, select the “Show hidden files, folders, and drives option.”.Under the View tab and Advanced settings section, double-click to expand Hidden files and folders.Then, navigate to Appearance and Personalization > File Explorer Options.Press the Windows + R key and type control to open the control panel.
#HIDDEN FILES WINDOWS 10#
The steps below work for both Windows 10 and 11. You can customize the folder’s view settings from the control panel to view your hidden files.

There are few reasons for applications and operating systems supporting the hidden file concept. In most operating systems, one can hide files by turning on the special hidden attribute.

In the case of Microsoft operating systems, hidden files appear as faint icons or ghost icons. In the case of Apple computers, the files are hidden with the help of the ResEdit utility.
#HIDDEN FILES SOFTWARE#
Software applications are also available for hiding and unhiding files and file directories. However, in most operating systems, file management utilities allow users to explore hidden files. Most operating systems provide ways to hide files and file directories.


 0 kommentar(er)
0 kommentar(er)
